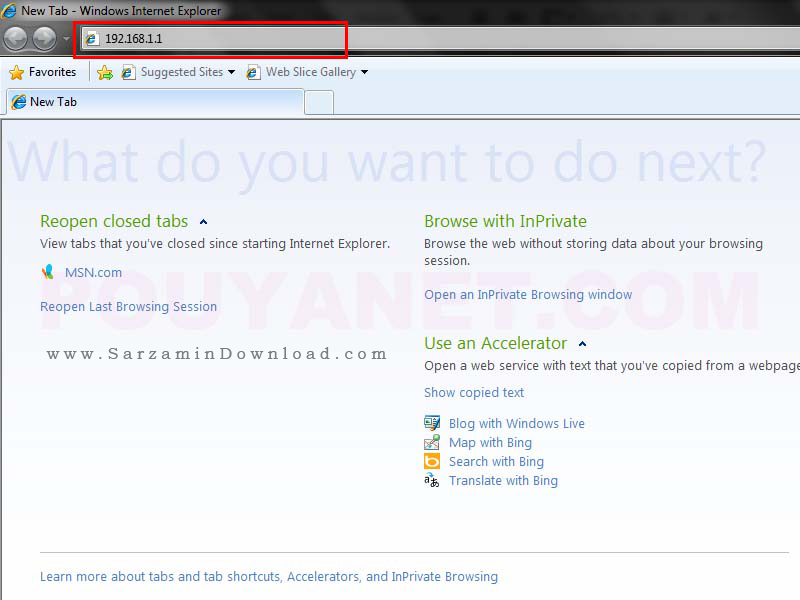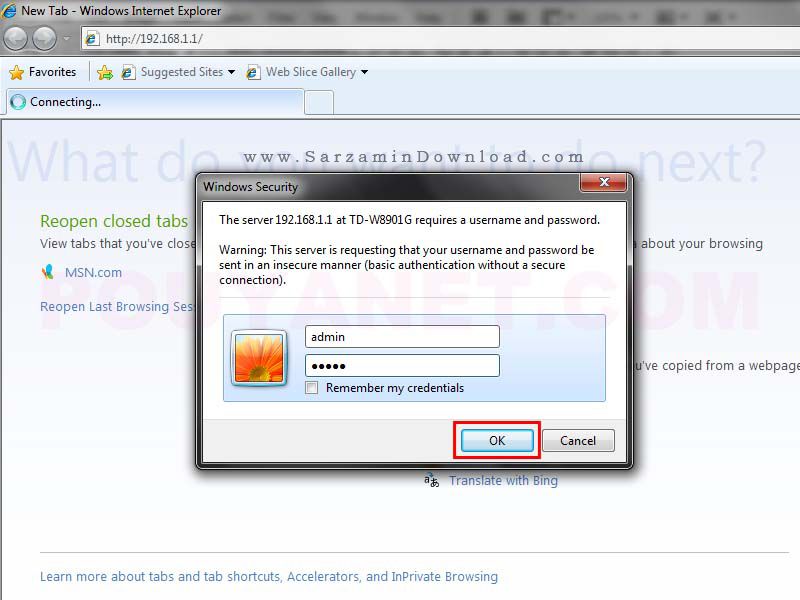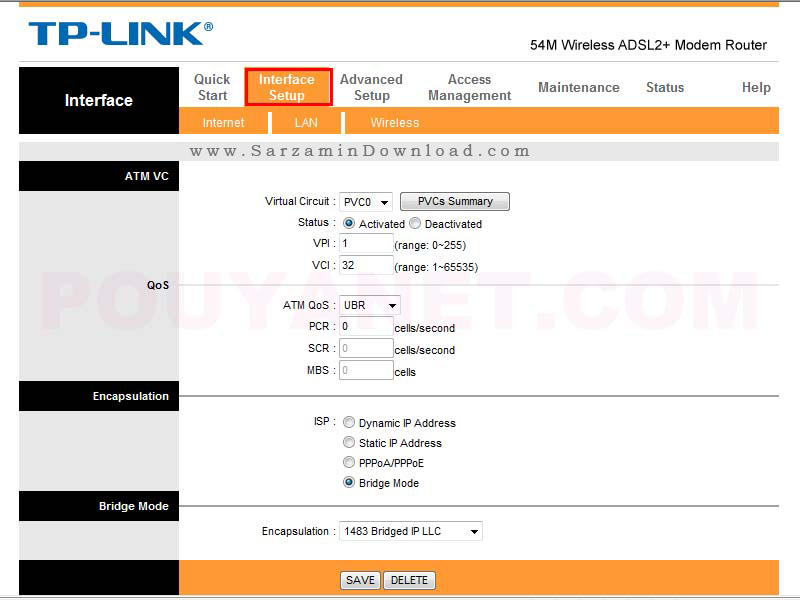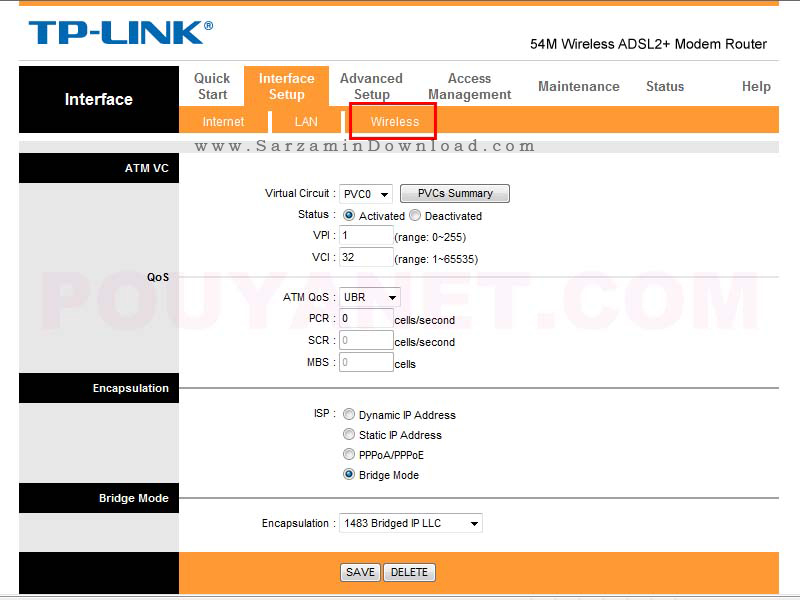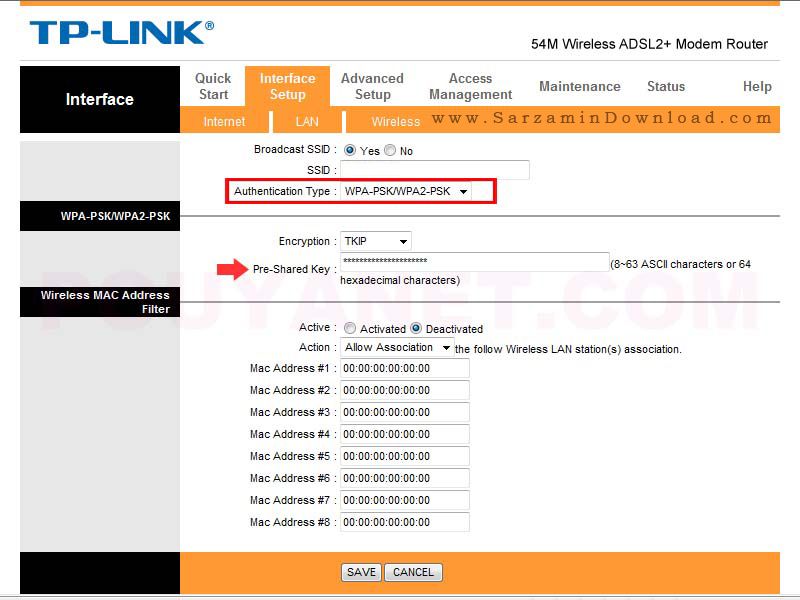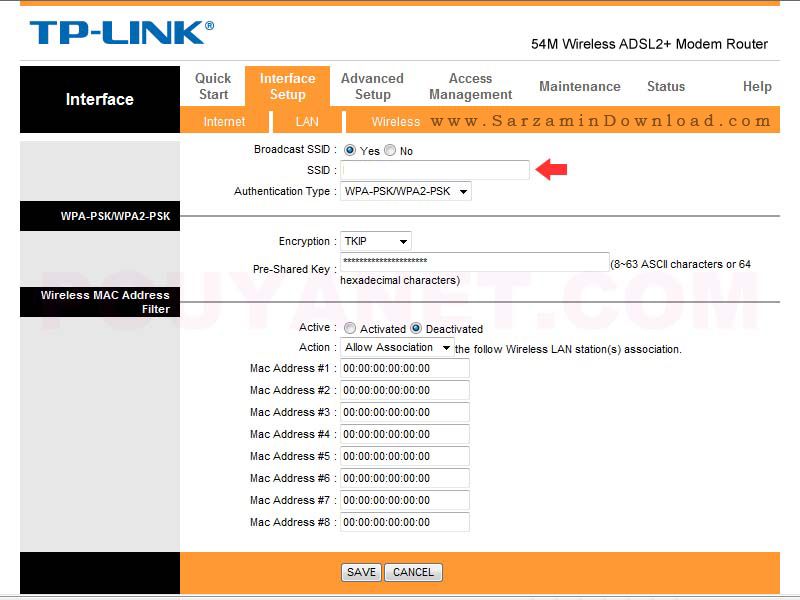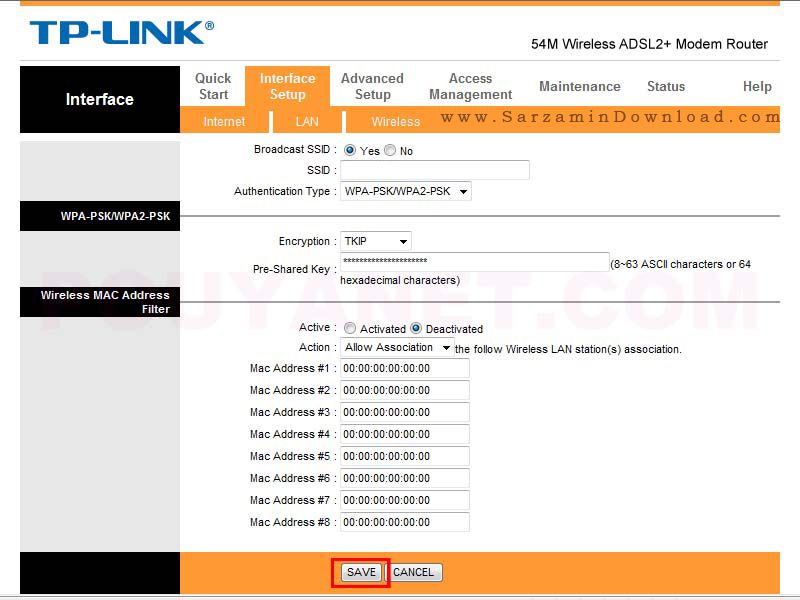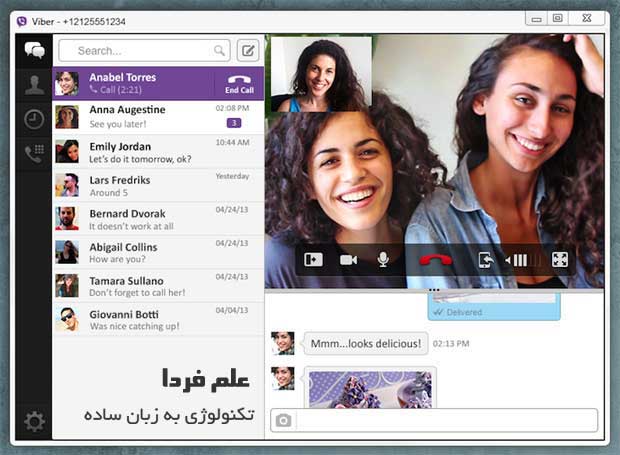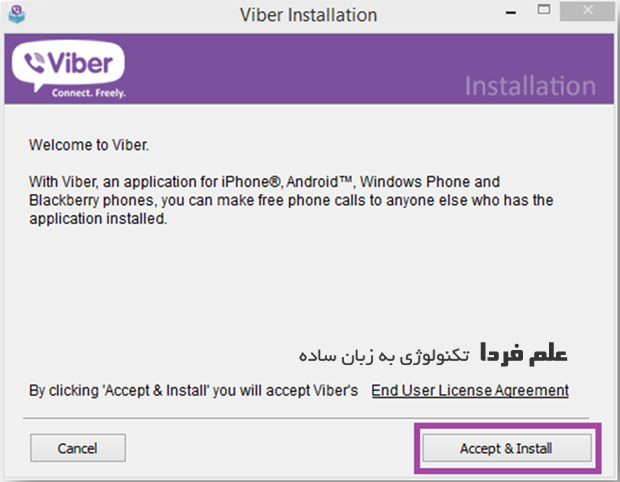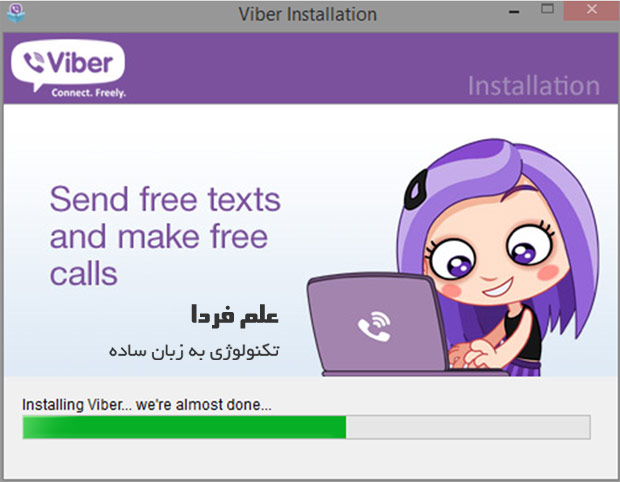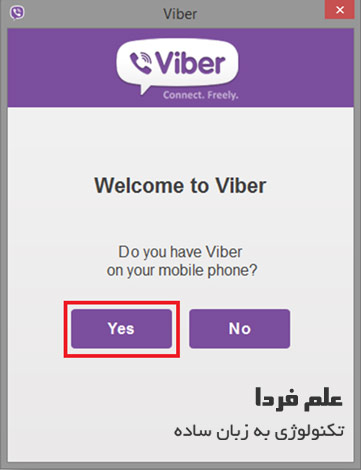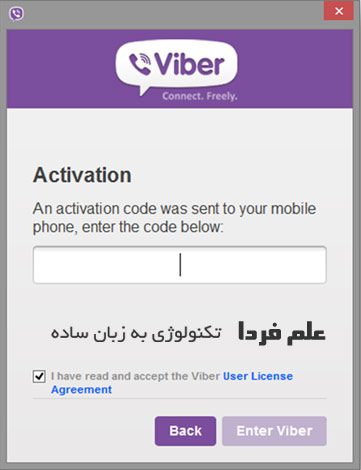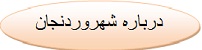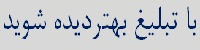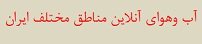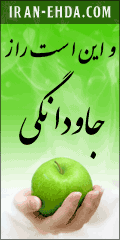|
ایران + وردنجان | ||||||||||||||||||||||||||||||||||||||||||||||||||||||||||||||||||||||||||||||||||||||||||||||||||||||||||||||||||||||||||||||||||||||||||||||||||||||||||||||||||||

 |
رخنه کردن یا هک به معنی سود بردن از یک روش سریع و هوشمندانه برای حل یک مشکل در رایانه میباشد. در علوم مربوط به رایانه معنی هک گاه مساوی معنی کرک (crack) که رمزگشایی است نیز عنوان میشود. در گفتگوهای امروزی هک به معنی نفوذ به یک سیستم رایانهای است. و کرک نیز به معنی رمزگشایی است و کراکر به فرد گشاینده رمز میگویند. گستردگی واژهٔ هک منحصر به رایانه نمیباشد و توسط افراد با تخصصهای گوناگون در زمینههایی از قبیل موسیقی، نقاشی و... نیز به کار میرود که به معنی دگرگونیهای هوشمندانه و خلاقانه فرد در آن زمینه میباشد.
یک لحظه غفلت، کاربر را به دام هکرها می اندازد. واژه هکر از همه ترسناکتر است. کاربران عادی همیشه از این واژه وحشت داشته و خواهند داشت. چرا که در دنیای کامپیوتر، هکرها همیشه نقش منفی را به عهده گرفته و بازی میکنند. اما واقعیت اینگونه هم نیست.
نکته جالب اینکه همین هکرهای ترسناک موجب پیشرفتهای بسیاری در دنیای کامپیوتر شده و شکل امروزی اینترنت، شبکه و کامپیوترها را رقم زدهاند.
به طور کلی، هکرها دو نوع هستند؛ کلاه سفید White Hat و کلاه سیاه Black Hat. کلاه سفیدها یا وایت هتها، هکرهایی هستند که از علم خود در راستای ارتقا کیفیت دنیای کامپیوتر استفاده میکنند و هکرهای کلاه سیاه یا بلکهتها، هکرهای خطرناکی هستند که از کامپیوتر و علم خود برای شکستن رمزها و هک کردن برنامههای شرکتها و سازمانهای بزرگ سوءاستفاده میکنند.
در اینجا میخواهیم شما را با هکرهای معروف جهان آشنا کنیم: کوین میتنایک
 میتنایک به معروفترین هکر نسل خود تبدیل شده است. او از سوی وزارت دادگستری آمریکا به عنوان "جنایتکارترین هکر کامپیوتر" در تاریخ ایالات متحده تحت تعقیب است. گفته میشود؛ روش هک او "هکر پوستر پسر" است. او سیستمهای کامپیوتری و برخی از فن آوریهای برتر جهان و شرکتهای مخابراتی از جمله نوکیا، فوجیتسو و موتورولا را هک کرده است.
میتنایک پس از تلاشهای بسیار توسط اف بی آی در سال 1995 دستگیر شد و پس از اعتراف به چندین اتهام او را به پنج سال زندان محکوم کردند. او در سال 2000 به صورت مشروط از زندان آزاد شد و امروز به عنوان مشاوره امنیت کامپیوتر کار میکند. میتنایک هرگز برای فعالیتهای خود عنوان "هک" را به کار نبرد، بلکه به جای آن، عنوان " مهندسی اجتماعی" استفاده کرد. ریچارد متیو استالمن
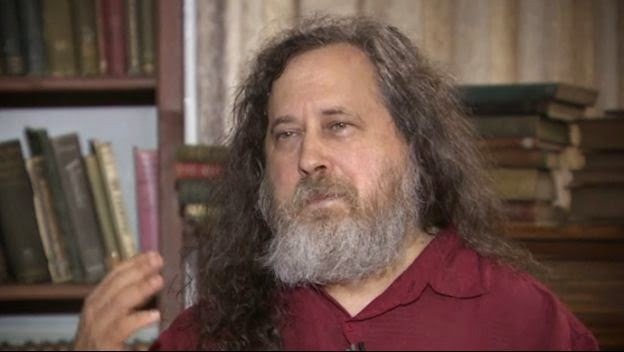 ریچارد متیو استالمن در دنیای مجازی به عنوان هکر شناخته نمی شود بلکه او را به عنوان رهبر مبلغان نرم افزارهای آزاد می شناسند. اما همین رهبر به علت قدرتی که در برنامه نویسی دارد هکر ماهری هم هست. در ضمن او از دشمنان سرسخت مایکروسافت است.
در دسته بندی هکرها یک هکر کلاه سفید است و در دنیای مجازی تا به حال خرابکاری نکرده است ولی مانند هر هکری به حریم شخصی اعتقاد ندارد و می گوید تمام اطلاعات دنیا باید به اشتراک گذاشته شود.
این هکر آمريکايي کنفرانس های بسیاری درباره هک و هکرها برگزار کرده و چهره هکرهای واقعی را به دنیا نشان داده است. یکی از کارهای معروف او هک کردن قوی ترین سیستم امنیتی مایکروسافت است.
استالمن درحالی که نماینده مایکروسافت در کنفرانس و در حال توضیح دادن همین مثلا قوی ترین سیستم امنیتی بود به شبکه نفوذ کرد و در مقابل همه حضار و تنها در مدت 8 دقیقه، نرم افزار را هک کرد و در فهرست سیاه مایکروسافت قرار گرفت.
آدرین لامو
 آدرین لامو بیشتر به خاطر نفوذش به شبکه کامپیوتر مجموعه هایی از قبیل مایکروسافت، یاهو، گوگل و نیویورک تایمز شناخته می شود. این هکر معمولا از کافی شاپ و کتابخانه ها برای ترتیب دادن حملات خود استفاده می کند و بر همین اساس نیز با لقب «بی خانمان» شناخته می شود.
لامو در سال ۲۰۰۲ توانست به شبکه تایمز نفوذ نماید و به اطلاعات تمام کسانی که برای این نشریه مطلب می نویسند، دسترسی پیدا کند. در پی این حمله و پس از ۱۵ ماه تحقیق، سرانجام دادگاه حکم دستگیری آدرین را صادر کرد. او در نهایت توانست طی معامله ای با مراجع قضایی از زندان بگریزد و تنها شش ماه حبس خانگی را متحمل شود.
اما بعد از این ماجرا، زندگی برای لامو چندان خوشایند پیش نرفت. او بعدها به خاطر تهدید نامزدش با اسلحه به یک مرکز نگهداری بیماران روانی منتقل شد و به علت ابتلا به سندرم آسپرگر در همانجا بستری گشت.
جالب است بدانید که لقب لامو بعدها از بی خانمان به «خبرچین» تغییر پیدا کرد. چرا که او در مقطعی چلسی منینگ را به مقامات قضایی آمریکا لو داد. خانم منینگ هکری بود که هزاران اسناد طبقه بندی شده دولتی را در اینترنت منتشر کرده بود.
استفان وزنیاک
 استیو وزنیاک را باید جزو هکرهای کلاه سفید دسته بندی کرد. اوهم دوره جان دراپر و با همه جزئیات Phreaking آشنا بود. نباید فکر کرد که همه روزهای زندگی هکری، وزنیاک به ساخت و فروش دستگاه غیرقانونی موسوم به جعبه آبی منحصر میشد. بلکه او همراه با استیو جابز با درآمد حاصل از فروش جعبههای آبی و همچنین فروش ماشین حساب HP مورد علاقه وزنیاک و ون فولکس واگن استیو جابز، نخستین کامپیوتر به نام اپل را ساختند. آنها با کمک مشاورههای بسیار عالی بازاریابی استیو جابز تا جایی پیش رفتند که امروزه یکی از پیشگامان شرکتهای سازنده کامپیوتر به شمار میروند.
جینسون
 جینسون اولین هکری بود که به جرم کنترل ارتشی از کامپیوتر های دزدیده شده، محاکمه شد. او در سال ۲۰۰۴ با استفاده از کرمی به نام «rxbot» کنترل ۵۰۰ هزار کامپیوتر را در دست گرفت و از قدرت ترکیبی آن ها برای از دسترس خارج کردن سایت هایی بزرگ استفاده کرد. جالب اینکه وی بعدها برای این سرویس شروع به تبلیغات کرد و خدمات خود برای حمله به سایت ها را در اختیار عموم قرار داد.
البته او در سال ۲۰۰۵ به خاطر همین تبلیغات به دردسر افتاد. در آن زمان FBI در قالب یک عملیات مخفی، توانست خود را به عنوان یکی از مشتریان جینسون جا بزند و مدارک لازم جهت دستگیری این هکر را گردآوری کند.
در پی این دستگیری جینسون علاوه براینکه مجبور شد ۵۸ هزار درآمد خود از راه هک را به FBI تحویل دهد، با جریمه ای ۱۶ هزار دلاری نیز مواجه گشت. جینسون در اثر این اتفاق BMW خود را از دست داد و در نهایت ۶۰ ماه از زندگی خود را در زندان سپری کرد.
مایکل کالس
 کالس زمانی که فقط 15 سال سن داشت با هک کردن برخی از بزرگترین وب سایتهای تجاری جهان نام خود را بدنام یا به عنوان یک هکر مشهور جهانی ساخت. روز ولنتاین سال 2000، او با استفاده از نام مستعار "مافیا بوی" هکر، دست به یکسری حملات سایبری زد. در این حملات که کالس راه اندازی کرده بود 75 کامپیوتر سراسری کشور و 52 شبکه داخلی و خارجی آسیب دیدند.
سایتهای آسیب دیده مانند: ای بی، آمازون، یاهو و...بودند. او پس از این حمله بزرگ در حالیکه به آن مباهات میکرد در یکی از اتاقهای چت آنلاین، کافیشاپها دستگیر شد. او برای این جرایم به هشت ماه زندان کامل، یک سال تعلیقی، استفاده محدود از اینترنت و جریمه کوچک محکوم شد. گروهی با نام مستعار مود
 مود (MOD) یک گروه مستقر در نیویورک و از هکرهای نخبه هستند که سیستمهای تلفن آمریکا را از اواسط تا اواخر سال 1980 هدف قرار داده بودند. گروه انشعابی از لژیون خطرناک (LOD) که سیستمهای وزارت دفاع و مقامات را هدف گرفته بودند. بعد از آن، آنها به سیستم رایانههای AT & T نفوذ کردند. به عبارتی حدود یکدهه این گروه مایه عذاب و وحشت سازمانها بودند.
در نهایت با پیگیریهلی پلیس این گروه در سال 1992 با بسیاری از اعضای خود دستگیر و راهی زندان شدند. بعد هم احتمالا و طبیعا به استخدام سیا یا پلیس در آمدند. ولادیمیر لوین
 لوین با همکاری سه هکر دیگر توانست مبلغ ۱۰.۷ میلیون دلار را از حساب های بانکی مختلف از سراسر دنیا، سرقت نماید. او تمام فعالیت خود را در حالی انجام می داد که در آپارتمانش در سنت پترزبورگ نشسته بود و حتی از اینترنت نیز استفاده نمی کرد.
در واقع لوین با نفوذ به سیستم ارتباطی، به ارتباط تلفنی مشتریان با بانک گوش می داد و از این طریق اطلاعات آن ها را استخراج می کرد. لوین در سال ۱۹۹۸ توسط همکارانش به پلیس لو داده شد و مجبور گشت تا پول های به دست آورده را به بانک ها باز گرداند و البته سه سال را نیز در زندان سپری بگذراند.
گزارش از قلی زاده
برچسبها: دلایل بسیاری وجود دارد که شما بخواهید مچ کسی را که بهصورت غیر مجاز از شبکه بیسیم (wireless network) شما استفاده میکند،را بگیرید. ممکن است حس کنید سرعت اتصال به اینترنت و دانلود فایلها کندتر از حالت طبیعی شده یا اینکه نخواهید در حالی که هزینهای را برای اینترنت وایرلس پرداخت میکنید،کسی به رایگان از آن سوءاستفاده کند.البته این سوءاستفاده ممکن است پیامدهای غیر قابل جبران امنیتی نیز برای شما داشته باشد.  در صورتی که این فرد بتواند از طریق شبکه به فایلهای ضروری و خصوصی شما دسترسی پیدا کند یا حتی با استفاده از اتصال غیرمجاز خود مشکلات امنیتی برای شما بهبار آورد یا حتی شبکه و اینترنت شخصی شما را برای اعمال خلاف قانون مانند هک،سرقت اطلاعات یا پول و نفوذ به شبکههای سازمانها بهکار ببرد،مشکلات قضایی برای شما ایجاد میکند و شما را به دردسر میاندازد. در هر صورت بهترین راه برای جلوگیری از این مشکلات، امن کردن شبکه و فضای اینترنت وایرلستان است.
البته بسیاری از شما احتمالا زمان راهاندازی شبکههای بیسیم خود برخی اقدامات احتیاطی پایه را انجام دادهاید، اما اگر نگران هستید که تنظیمات امنیتی برای روتر شما بدرستی انجام نشده باشد یا قصد دارید با فراهم کردن امنیت اضافی شبکه، خیال خود را راحت کنید یا میخواهید خودتان از پس هر نوع عیبیابی شبکه بیسیمتان برآیید، این مطلب را دنبال کنید. این راهنما برای کاربران تازه کاری که نگران سرقت پسورد اینترنت و روتر وای ـ فای و نفوذ به شبکه بیسیم خود هستند، بیش از همه میتواند مفید باشد.
یافتن آی.پی و مک آدرس روتر
روش اول:آی.پیهای مسیریابها باتوجه به نوع آنها با هم متفاوت هستند،اما به طور معمول آی.پیهای 192.168.0.1 یا 192.168.1.1 بهصورت مشترک در مورد بیشتر روترها مورد استفاده قرار میگیرد.اولین کاری که باید انجام دهید این است که با تایپ آدرس IP خود بهطور مستقیم در نوار آدرس مرورگرتان، به کنسولهای اداری روتر (administrative console) خود وارد شوید.
اگر هم نمیدانید آدرس پیشفرض روترتان چیست با اجرای دستور Start»Run در منوی استارت یا جستجوی cmd در پنجره جستجوی منوی استارت رایانه خود، فرمانCMD را اجرا کرده سپس با تایپ کلمه IPCONFIG در پنجره فرمان میتوانید به آدرس آی.پی مسیریابتان دسترسی پیدا کنید. آدرس آی.پی که شما به آن نیاز دارید، باید در کنار Gateway پیشفرض تحت اتصال محلی منطقه (local area Network) شبکه شما باشد.
روش دوم: اگر از سیستم مک (Mac) استفاده میکنید، میتوانید آدرس پیشفرض را با رفتن به تنظیمات سیستم تحتشبکه (System Prefrences) پیدا کنید. آدرس ذکر شده را ممکن است درست در فهرست کنار روتر خود بیابید. اگر از درگاه اتصال شبکه باسیم (اترنت) استفاده میکنید، با کلیک کردن روی Advanced و رفتن به تب TCP / IP در مقابل نام روتر، آیپد خود را پیدا کنید. در صورت استفاده از وای ـ فای، در قدم بعدی با تایپ آدرس در نوار آدرس مرورگر خود مشخصات کاربری خود را وارد کنید. اگر هم تنظیمات پیشفرض را تغییر نداده باشید، باید آن را با استفاده از ترکیبی از نام admin و رمز عبور یا پنجره خالی استفاده کنید. یا اینکه در جدول زیر آن را بیابید، اما توصیه ما این است که خودتان پسورد کاملا امنی را انتخاب و نام کاربری و پسورد را حتما عوض کنید.
 فهرست نمونه DHCP
هنگامی که در داخل کنسول اداری روتر خود به دنبال بخش مربوط به دستگاه متصل یا وضعیتهای بیسیم بگردید. برای مثال در روتر قدیمی مدل DIR-655 برند دی ـ لینک از مسیر Status » wireless میتوانید به آن دسترسی پیدا کنید اما شما آن را در روترهای نت گیر، تحت عنوان دستگاههای پیوست شده ( Attached Devices) تحت جدول DHCP مشتریان (کلاینت) و در روترهای لینک سیس میتوانید آن را در فهرست دستگاه (Device List) بیابید. این جدول باید با IP ، مک آدرس و دیگر جزئیات از هر دستگاهی که اکنون به روتر متصل است را فراهم کند. که فهرست وسایل متصل خود را بررسی کنید، تا همه مزاحمان مشخص شوند.
شما میتوانید با رفتن به خط فرمان (کامند لاین) cmd و ورود دوباره و تایپ ipconfig /all آدرس آی.پی و مک آدرس رایانه خود را پیدا کنید که آدرس مک دستگاه شما تحت عنوان آدرس فیزیکی نمایش داده میشود. البته شما میتوانید راه کشف کردن دستگاههای همراه مانند تلفنهای هوشمند و پخش کنندههای رسانه (مدیا پلیرها) را خودتان بیابید.
روش کار
بهترین و سادهترین راهحل میتواند راهاندازی یک رمز عبور قوی با استفاده از WPA2 یا WPA -WEP - باشد که البته کرک کردن آن بسیار آسان است. بنابراین برای اجتناب از آن میتوانید از روشهای دیگری استفاده کنید. در روش اول میتوانید نام دستگاه وای ـ فای خود را مخفی کنید تا غیر از خود شما کسی با جستجو کردن وای ـ فای در نزدیکی نتواند آن را پیدا کند. این تدبیر امنیتی با خاموشی کردن بخش براودکست (SSID) امکانپذیر است. روش دیگر فیلترکردن وای ـ فایتان است. با این راه شما میتوانید با تعریف چند دستگاه مجاز توسط مک آدرسها به دیگر کامپیوترها اجازه اتصال به شبکه شخصیتان را ندهید.
البته این راه نیز نمیتواند هکرها را کاملا متوقف کند، اما از سرعت آنها کاسته و معطلشان میکند که برای بیشتر کاربران همین کافی است.
اگر میخواهید مکان فیزیکی افراد نفوذ کرده به شبکه خود را بیابید، ابزاری به نام شکارچی موچر(MoocherHunter) این کار را انجام میدهد. شما باید یک لوح فشرده سی.دی را که اصطلاحا Live CD نامیده میشود، برای بوت کردن لپتاپ خود رایت کنید. به این ترتیب میتوانید وای ـ فای اطراف را برای یافتن افرادی که بهصورت غیر مجاز به شبکه شما متصل شدهاند، جستجو کنید. با توجه به توضیحات برنامه، ترافیک ارسال شده به سراسر شبکه را تشخیص داده و به این طریق میتوانید منبع دریافت غیرمجاز را در اطراف خود با دقت فاصله دو متر پیدا کنید.
با سارق چه کنیم؟
ما پیشنهاد نمیکنیم در صورت پیدا کردن افراد سوء استفادهگر، خودتان علیه او اقدام کنید، اما میتوانید با مطرح کردن موضوع با مقامات قضایی و ارائه مدارکی که به روش گفته شده جمعآوری کردهاید از آنها شکایت کنید. اگر هم نگران اتصال همسایگان به شبکه بیسیم و ناخنک زدن آنها به اینترنت وای ـ فایتان نیستید و علاقه دارید محتواهای رسانهای خود را با آنها به اشتراک گذاشته و رد و بدل کنید، استفاده از میانافزار (فیرم ویر) چیلیفایر (Chillifire) میتواند برای راهاندازی یک شبکه هات اسپات عمومی به شما کمک کند.
این ابزار به شما اجازه میدهد کانونهای عمومی وایرلس راهاندازی کنید. همچنین در صورتی که سرویس اینترنت قدرتمندی دارید و از آن زیاد استفاده نمیکنید، میتوانید بهصورت توافقی و با شریک کردن همسایهها در پرداخت هزینه اینترنت و با ایجاد نقاط دسترسی به اینترنت از روتر خود هزینه پرداختی اینترنت را بین همسایگان تقسیم کنید.
برچسبها: در دنياي پيشرفته امروز،اينترنت جزء اصلي در زندگي روزمره انسان ها شده است. يك محل عالي پر از اطلاعات جالب و به درد بخور، اما در همين مكان جذاب، دزدان و افراد خطرناكي هم وجود دارند. از طريق اينترنت مي شود كار هاي روز مره بسياري از قبيل انجام امور بانكي، خريد و تعامل با ديگران را انجام داد كه در صورت بي احتياطي ممكن است اطلاعات شخصي شما به دست افراد ناسناس بيافتد. براي امنيت در فضاي مجازي چند راه كار ساده وجود دارد كه با عمل به آن ها وب گردي امن و شيريني خواهيد داشت. 1-رمز عبور قوي انتخاب كنيد.
 رمز هاي عبور، كليد ورود به حساب هاي شخصي شما هستند. و تنها، كسي كه كليد دارد مي تواند وارد شود. پس كليد هاي خود را به كسي ندهيد و از كليد هاي ساده استفاده نكنيد. زماني كه براي يك حساب خود رمز عبور انتخاب مي كنيد، از رمز هاي پيچيده و تركيبي استفاده كنيد و از به كار بردن اسم،تاريخ تولد؛ كد ملي و …. جدا پرهيز كنيد. براي مثال انتخاب رمز 123456 يك دعوت نامه براي هك كردن حساب خودتان مي باشد.هكر ها افرادي هستند كه هر چقد ما زمان كم داريم، آن ها زمان زياد دارند. يعني تك تك رمز هايي كه به ذهنشان مي رشد را براي يك حساب امتحان مي كنند. براي مثال رمز شما كد مليتان است و يك هكر اين كد را مي داند. مطمئن باشد در كمتر از روز آن شخص وارد حساب شما خواهد شد.
از رمز هايي كه استفاده كنيد كه فقط خودتان از جزييات آن اطلاع داريد. براي مثال نام يكي از معلمان شما در دوره ابتداي را با شماره دانشجويي خود تركيب كنيد. بعني اگر نام معلم شما حسين خاني بوده و شماره دانشجويي شما بوده است 830927338. تركيب به اين صورت مي شود: Ho83092sEin33khani8 .در رمز عبور خود از حروف كوچك و بزرگ و علامت هاي ويژه استفاده كنيد. و به ياد داشته باشيد هرگز از يك رمز عبور براي حساب هاي كاربري مختلف استفاده نكنيد.
2-در زماني كه برنامه اي نصب مي كنيد يا با شرايطي موافقت مي كنيد مراقب باشيد.
 زماني كه براي يك خبرنامه ثبت نام مي كنيد، يك برنامه نصب مي كنيد، يا با هرچيزي موافقت مي كنيد، شرايط آن را كامل بخوانيد. اگر نمي خواهيد هرز نامه دريافت كنيد و بازار ياب هاي تلفني مزاحم شما شوند، به دنبال يك نوشته كوچك كه از شما مي پرسد آيا تمايل به دريافت خبرنامه داريد، باشيد و به آن جواب منفي بدهيد.
سايت هاي زيادي هستند كه ابزار تبليغاتي مزاحم را بارگذاري مي كنند و رد شما را در اينترنت دنبال مي كنند.زماني كه با همچين سايت هايي رو به رو مي شويد با احتياط عمل كنيد. در زمان خريد يك كالا، بعضي از سايت ها اطلاعات زيادي از شما مي خواهند. فقط اطلاعات ضروري كه با * مشخص شده اند را تكميل كنيد و از دادن هرگونه اطلاعات اضافي بپرهيزيد.
3-اطلاعات شخصي خود را در اختيار غريبه ها قرار ندهيد.
 اسم كامل خود، آدرس،شماره هاي تماس و … را در اختيار هيچ كس ديگري قرار ندهيد. اين مورد بيشتر در مورد اتاق هاي گفتگوي عمومي است كه تقريبا تمام افراد نا شناس هستند. زماني كه در اينترنت با شخصي آشنا مي شويد، بسيار دقت كنيد. روابط خوب و پايداري ممكن است از طريق جوامع مجازي به وجود آيند، اما كلاهبرداران و دزدان زيادي هم درست در همين مكان در كمين شما نشسته اند. زماني كه خود را در اينترنت به كسي معرفي مي كنيد فقط از اسم كوچك استفاده نماييد و اطلاعات بيشتري به ديگران ندهيد. زماني كه در اينترنت خريد انجام مي دهيد، قانوني بودن سايت را كنترل كنيد. اگر سايتي كهمي خواهيد از آن خريد كنيد، داراي طراحي درستي نيست يا در آن سايت پاپ آپ باز مي شود، احتمال غير قانوني بودن آن سايت وجود دارد. از سايت هايي كه براي پرداخت، از درگاه هاي بانكي معتبر استفاده نمي كنند، هرگز خريد نكنيد.
4- مراقب كلاهبرداري هاي آنلاين باشيد.
 كلاهبردار هاي اينترنتي همه جاي دنيا هستند و از هر طريقي ممكن است به شما نزديك شوند. اين كلاهبرداران با ارسال ايميل، توييت، پست فسيبوكي يا از هر طريق ديگري براي شما پيام مي فرستند. به هيچ وجه بر روي لينك هايي كه واقعي به نظر نمي آيند و يا داراي حروف بسيار زيادي هستند كليك نكنيد.
هرگز بر روي پاپ آپ و يا ايميل هايي كه به شما مي گويند برنده ميليون ها تومان يا دلار شده ايد كليك نكنيد.همه اين ها كلاهبرداري است.
به ايميل هايي كه از شما مي خواهد در بخت آزمايي هاي خارجي شركت كنيد هرگز اهميت ندهيد. همچنين هرگز به ايميل هايي كه از شما مي خواهد به شخصي كمك كنيد تا پولي را جا به جا كند نيز هرگز اهميت ندهيد.
5- حساي هاي ايميل متعدد داشته باشيد.
 داشتن حساب هاي متعدد به شما كمك مي كند كه جنبه هاي مختلف زندگي خود را از هم جدا كنيد. آدرس هاي رسمي و غير رسمي، شماره هاي تماس و ديگر اطلاعات خود را دسته بندي كنيد و در حساب هاي كاربري مختلف ذخيره كنيد.
يك آدرس ايميل تجاري براي خود داشته باشيد و از آن فقط و فقط براي تجارت و كارتان استفاده كنيد و از ارسال پيام هاي شخصي از حساب تجاري خود پرهيز كنيد.
يك ايميل شخصي اصلي بسازيد .براي مثال از اين حساب براي انجام امور بانكي، معرفي خود، ارسال رزومه و…. استفاده كنيد.
و يك ايميل هرزنامه داشته باشيد و زماني كه مي خواهيد برنامه دانلود كنيد، در سايت يا انجمني ثبت نام كنيد از اين آدرس استفاده كنيد.
در اين گزارش به چگونگي حفظ هويت خود در اينترنت پرداختيم. در گزارش هاي آينده به چگونگي كنترل و حفظ امنيت اتصال خود به نت خواهيم پرداخت.
گزارش: مجتبي غني دل
موضوعات مرتبط: در اينترنت امنيت خود را حفظ كنيد ، ، برچسبها: يكي از مشكلات اينستاگرام اين است كه شما با دنبال كردن تعداد زيادي اكانت ممكن است تصاوير بعضي از افراد يا بخش هاي مورد علاقه تان را از دست بدهيد. شما مي توانيد با استفاده از اين ترفند با هر بار انتشار تصوير جديد توسط يك نوتیفیکشن دريافت كنيد تا حتي يك عكس را هم از دست ندهيد. مرحله اول: در صفحه هوم( home)روی سه نقطه بالاي صفحه سمت راست كليك كنيد. مرحله دوم: بر گزينه turn on posts notifications كليك كنيد.
از اين به بعد هر پستي كه در صفحه ما یعنی YJC_IR قرار گير به صورت نوتيفيكيشن به شما اطلاع داده مي شود و شما حتي يك پست را هم از دست نخواهيد داد. موضوعات مرتبط: ، ، برچسبها:
سيستم عامل ويندوز داراي ترفند و ميانبر هاي بسياري مي باشد که هرکدام از اين ترفندها باعث ساده شدن فرمان هاي ويندوز و درسترسي سريع تر به دستور ها مي شود يکي از قسمت هايي از ويندوز که ترفند و راه هاي زيادي را به وسيله آن انجام ميدهيم از طريق کيبورد است که در اين تاپيک به برخي ترفند ها و کاربرد اين وسيله مي پردازيم
حرکت گذاری بر روی حروف
موضوعات مرتبط: ، ، برچسبها: امروزه پیامک های تبلیغاتی یکی از شیوه های مناسب و کاربردی برای تبلیغات است که بسیاری از شرکت ها و افراد از آن بهره می برند،اما این پیامک های تبلیغاتی مشکلاتی از قبیل مزاحمت های پی در پی، کلاهبرداری،کم شدن اعتبار و … را ایجاد کرده و سبب نارضایتی بسیاری از کاربران تلفن همراه شده است. حال در این گزارش قصد داریم نحوه ی فعالسازی و غیر فعالسازی دریافت پیامک های تبلیغاتی دو اپراتور همراه اول و ایرانسل را به شما کاربران گرامی آموزش دهیم.
 آموزش فعالسازی / غیر فعال کردن پیامک های تبلیغاتی در اپراتور همراه اول:
 برای عدم دریافت پیامک های تبلیغاتی همراه اول می توانید به یکی از روش های زیر اقدام کنید: ۱ – ارسال عدد «۱» به «۸۹۹۹»
۲ – شماره گیری کد دستوری *۸۹۹۹#
۳ – تماس با مرکز اطلاع رسانی ۹۹۹۰
برای دریافت پیامک های تبلیغاتی همراه اول نیز می توانید به یکی از روش های زیر اقدام کنید:
۱- ارسال یک پیامک حاوی عدد "2” به شماره پیامکی "8999”
۲- تماس با شماره "09990” و اعلام درخواست خود مبنی بر فعالسازی مجدد دریافت پیامک های تبلیغاتی
آموزش فعالسازی / غیر فعال کردن پیامک های تبلیغاتی در اپراتور ایرانسل:
 برای عدم دریافت پیامک های تبلیغاتی ایرانسل نیز می توانید به یکی از روش های زیر اقدام کنید: ۱- ارسال یک پیامک حاوی عدد "2” به شماره پیامکی "5005"
۲- تماس با شماره "700" و اعلام درخواست خود مبنی بر لغو دریافت پیامک های تبلیغاتی
همچنین برای فعالسازی مجدد و دریافت پیامک های تبلیغاتی ایرانسل می توانید از روش زیر استفاده کنید:
تماس با شماره "700" و اعلام درخواست خود مبنی بر فعالسازی مجدد دریافت پیامک های تبلیغاتی
نکته:
برای لغو دریافت پیامک هایی با عنوان فال حافظ – پیش بینی مسابقات فوتبال و … که اغلب با پیش شماره های ، ۲۰۰۰، ۳۰۰۰، ۵۰۰۰ ارسال می شوند می بایست از طریق همان شماره پیامک، اقدام به لغو دریافت آنها کنید.
موضوعات مرتبط: ، ، برچسبها: نرم افزار Internet Download Manager که به اختصار IDM نامیده می شود را می توان به جرات قدرتمندترین و معروفترین نرم افزار مدیریت دانلود از اینترنت دانست.  1- برای استفاده از IDM در کلیه مرورگرها، در محیط برنامه بر روی Options کلیک کنید. در تب General تیک گزینه چهارم یعنی Use advanced browser integration را بزنید و OK کنید. پس از این کار یک بار Restart کردن سیستم لازم است، سپس می توانید در لیست موجود در همین قسمت تیک مرورگرهایی که می خواهید با IDM هماهنگ شوند را بزنید.
2- در صورتی که می خواهید IDM کلا هیچ دانلودی را به صورت اتوماتیک انجام ندهد در محیط برنامه بر روی Options کلیک کنید سپس به تب File Types بروید و در قسمت اول تمامی فرمتهای موجود را پاک کنید.
3- همانطور که می دانید در ابتدا و انتهای دانلود همواره پنجره ای نمایش داده می شود. اگر می خواهید این پنجره دیگر نمایش داده نشود به Options بروید و در تب Downloads می توانید تیک دو گزینه Show start download dialog و Show download complete dialog را به دلخواه بردارید.
4- شما می توانید جهت کپی فایلهای دانلود شده توسط IDM، در لیست دانلودها در برنامه، فایلی که دانلود شده است را توسط ماوس گرفته و در محل مورد نظر خود رها کنید.
5- تنظیم سرعت اینترنت در IDM کمک می کند تا برنامه دانلود دقیقتری داشته باشد ، بدین منظور در Options به تب Connection بروید و سرعت اینترنت خود را هر چه که هست تعیین کنید.
6- در صورتی که برای دانلود از اینترنت کم سرعت Dial-up استفاده می کنید در Options > Connection گزینه Max. connection number را بر روی 4 تنظیم نمایید.
7- اگر می خواهید فایل خاصی با پسوند مورد نظرتان مستقیما توسط IDM دانلود گردد از قسمت Options > File Type استفاده کنید و فرمت فایل خود را به موارد موجود اضافه نمایید.
 8- اگر از سایتی که با Username و Password محافظت می شود دانلود می کنید آن را در قسمت Options > Site Logins اضافه نمایید تا هر بار مجبور به وارد کردن اطلاعات نباشید.
9- اگر IDM با دانلود از سایت خاصی مشکل دارد به Options > File Type بروید و آدرس سایت مذبور را در قسمت دوم اضافه نمایید تا دیگر به طور اتوماتیک IDM از آن سایت دانلود نکند.
10- IDM بخشی در درون خود با نام Grabber دارد که با استفاده از Grabber شما می توانید کلیه فایلهای موجود در یک سایت را بیابید و آنها را دانلود کنید ، این بخش در محیط اصلی برنامه وجود دارد.
 11- در صورتی که سایتی که از آن دانلود می کنید بر روی دانلودهای خود محدودیت گذاشته است ، می توانید برای جلوگیری از بروز مشکل به Options > Connection بروید ، بر روی دکمه New کلیک کنید و آدرس سایت مورد نظر و میزان ارتباطات ایجاد شده برای دانلود را وارد نمایید.
12- اگر نگران این هستید که با دانلودهای بی رویه پهنای باند ماهانه اینترنت خود را هدر کنید، می توانید برای دانلودها محدودیت قائل شوید ،یعنی به Options > Connection بروید و در قسمت Download limits میزان حجم دانلود شده در یک بازه زمانی خاص را تعیین کنید.
13- برای تمام شدن دانلود فایل نیاز نیست که همواره به مانیتور خود خیره شوید چرا که در قسمت Options > Sounds می توانید برای هر یک از اتفاقاتی که به هنگام دانلود رخ می دهد یک فایل صوتی قرار دهید تا برنامه شما را با صدا مطلع کند.
14- در صورتی که ارتباط شما از اینترنت به هنگام دانلود فایل قطع شود، با مراجعه به بخش Options > Dial Up می توانید اطلاعات مربوط به CONECTION ، اتصال به اینترنت خود را وارد نمایید تا برنامه به طور اتوماتیک ادامه دانلود را با استفاده از آن انجام دهد.
15- شما می توانید یک سری فایل را با استفاده از Tasks > Add batch download دانلود کنید ، این گزینه به خصوص برای فایلهایی که ردیفی نامگذاری شده اند مناسب است.
16- اگر مایل نیستید که IDM کلیه پهنای باند شما را برای دانلود استفاده کند، می توانید از گزینه محدودیت سرعت در منوی دانلودها استفاده نمایید.
17- با استفاده از قابلیت جدید IDM می توانید فایلهای تصویری یا صوتی که در صفحات وب مانند Youtube تماشا می کنید را دانلود کنید ، برای ویرایش تنظیمات آن به Options و تب General بروید، بر روی دکمه Edit در مقابل IDM Download panel for web-players in browsers کلیک کنید.
موضوعات مرتبط: ، ، برچسبها: گوگل پس از اين كه موتور جستجوی وب را ساخت، کمتر کسی فکر می کرد بتواند در عرض مدتی کم به محبوب ترین موتور جستجو در جهان تبدیل شود! ولي این طور شد و به محبوب ترین و بزرگترین موتور جستجوی جهان تبدیل شد.  تذکر:برای استفاده از قابلیت های مذکور ابتدا باید در گوگل حساب (Account) باز کنید و سپس وارد آن شوید. یا اگر حساب کاربری داریدوارد حساب کاربری خود شوید.
جستجو برای يک نمودار مقايسهای درباره يک موضوع خاص:
ابتدا وارد حساب گوگل خود شويد و سعي كنيد در Google Squared بهدنبال مجموعهاي از اطلاعات بگرديد. برای مثال در Google Squared عبارت «رولر كوستر» (Roller Coaster) را جستجو كنيد تا نموداری از بيست رولر كوستر بلند جهان را ببينيد.
پيدا كردن آنچه را كه قبلا در گوگل يافتهايد:
با این ترفند می توانید در تاريخچه جستجوی گوگل خود بگرديد.
برای این کار ابتدا وارد حساب گوگل خود شويد و تاريخچه وب (Web history) را فعال كنيد.
جستجوهای خود را انجام دهيد سپس براي ديدن پيشينه جستجوهای خود و بررسی دوباره آنها نگاهی به http://www.google.com/history بيندازيد.
اگر می خواهيد تاريخچه جستجو به دستگاه موبايل شما نيز وصل شود، وقتی درحال حركت هستيد، كلمههاي جستجو را بهجای تايپ كردن، بگوييد. جستجوی صوتی گوگل، نرمافزاری طراحی شده برای گوشيهای آیفون، بلک بري و نوكيا S60 V3 است كه می توانيد به راحتی آن را دانلود و نصب كنيد.
در يک بازه زماني خاص بهدنبال اطلاعات ميگرديد:
گزينه خط زمانی Timeline (واقع در نوار ابزار سمت چپ) بهشما اجازه می دهد روی هر محدودهاي از زمان متمركز شويد و اطلاعات جمعآوری شده از منابع مناسب را ببينيد. نتايج خود را در تصاوير گوگل فيلتر كنيد. كلمهای را جستجو كنيد كه تعداد زيادی تصوير برای شما بازگرداند (مثلا صخره يا دشت).
در قسمت پايين سمت چپ نوار كناري در تصاوير گوگل، گزينهاي اختصاصی برای ديدن انواع خاص تصوير مثل هنری و عكس خواهيد ديد.
بهدنبال نوع خاصی از فايل هستيد:
گوگل تنها براي محتوای HTML نيست؛ هرچيزی را كه بهدنبال آن هستيد، بنويسيد سپس نوع فايل را بهصورت filetype:tag در آخر آن اضافه كنيد.
براي مثال عبارت "filetype:doc" تنها فايلهای سند (.doc) را بهعنوان نتيجه براي شما برمی گرداند. اين قابليت جستجو از PDF، فرمتهای مايكروسافت آفيس، SWF و انواع بسيار بيشتری پشتيباني می كند.
مثلا اگر دفترچه راهنمای دوربین دیجیتال خود را گم کردهاید و میخواهید نسخهای از آن را در گوگل پیدا و دانلود کنید. بهنظر شما بهترین روش برای جستجوی یک مقاله علمی، کتاب رایگان، دفترچه راهنمای وسیلهای که بتازگی خریدهاید یا ... چیست؟ همانطور که میدانید فرمت PDF یکی از مشهورترین قالبهایی است که برای ذخیرهسازی فایلهای متنی در محیطهای مختلف از آن استفاده میشود،بهطوریکه در حال حاضر بیش از 90 درصد کتابهای الکترونیکی، دفترچههای راهنمای قطعات در اینترنت، مقالات علمی و ... با این فرمت ذخیره شدهاند و شما میتوانید در این زمینه دستور جستجوی خود در گوگل را به شکل زیر وارد کنید:
windows xp installation filetype:pdf توجه: با وارد کردن دستور فوق راهنمای نصب ویندوز اکسپی به فرمت پیدیاف نمایش داده خواهد شد. توجه: برای جستجوی فایل به فرمتهای دیگر نیز میتوانید پسوند فایل مربوط را مقابل عبارت Filetype وارد کنید. بهعنوان مثال چنانچه بخواهید فایلهایی با فرمت پاورپوینت یافت شود، باید دستور فوق را به شکل زیر وارد کنید: windows xp installation filetype:ppt
نتايج پيشنهادی مختلف گوگل را كنار يكديگر مقايسه كنيد:
به Web Seer سری بزنيد تا يک مقايسه تصويری از دو جستجو را ببينيد. شايد Web Seer يک محصول گوگل بهنظر نيايد، ولی توسط دو جستجوگر حرفهای ساخته شده است و نتايج جالبی درباره نتايج گوگل ارائه می كند.
در یک نوع دامنه خاص URL جستجو كنيد:
اگر رشته خاصی از حروف يا كلماتی از URL صفحهای را می دانيد كه بهدنبالش هستيد، می توانيد از «inurl» براي يافتن آن استفاده كنيد. مثلا اغلب وبسايتهايی كه وبكم عمومی ارائه می كنند، عبارت view/view.shtml را در URL خود دارند؛ بنابراين جستجوی عبارت inurl:view/view.shtml می تواند URL وبكمهای مختلفی را از سراسر جهان برگرداند.
انواع خاصی از سایت ها را جستجو كنيد:
شما می توانيد انواع گوناگونی از سايتها را با وارد كردن يك علامت كوچک تر (») قبل از نوع سايتی كه ميخواهيد، جستجو كنيد. برای مثال عبارت penguins site:».edu كلمه پنگوئن را در تمام سايتهای .edu جستجو ميكند.
موضوعات مرتبط: ، ، برچسبها: غلب کاربران فضای مجازی اشتباهات رایجی را مرتکب می شوند که گاه برای آن ها هزینه بر است، این اشتباهات به طور پیوسته تکرار می شوند،بی آن که به آنها توجه شود. تجربه ثابت کرده است سهل انگاری در نکات امنیتی جزئی می تواند خسارات سنگینی را بر پیکره امنیت شبکه وارد کند.  آنتی ویروس کرک شده
تصویر بسیار اشتباهی که بیشتر کاربران در مورد محصولات امنیتی دارند این است که استفاده از محصولات کرک شده یا پچ شده مشکلی پیش نمی آورد که کاملا اشتباه است و موجب بروز مشکلات متعدد می شود؛چرا که در واقع شرکت تولید کننده آنتی ویروس متوجه کرکی بودن لایسنس خواهد شد و ضمن بلاک کردن آن کاربر از پشتیبانی امنیتی شرکت خارج خواهد شد. در حال حاضر با صرف هزینه ای اندک بین 30 تا 80 هزار می توان یک آنتی ویروس اورجینال به مدت یک سال تهیه کرد.
فقط ویندوز آسیب پذیر است!
تصور اشتباه رایج دیگری که کاربران دارند این است که تولید بدافزارها مخصوص سیستم عامل خانواده مایکروسافت ویندوز است و لینوکس و مکینتاش در مقابل بدافزارها مصون هستند که تصوری اشتباه است. در حال حاضر برای تمام سیستم عامل ها بدافزار تولید شده و در هر سیستمی باید راهکارهای امنیتی در مقابل بدافزارها اندیشیده شود، حال آن که این تصور که تعداد بدافزارهای تولید شده برای ویندوز بسیار بیشتر از سایرین است درست بوده و کاربران ویندوز باید تمهیدات بیشتری را پیاده سازی کنند.
اشتراک فایل ها و اطلاعات
در حال حاضر اشتراک گذاری فایل امری رایج و محبوب بوده و هر روز حجم وسیعی از اطلاعات میان کاربران به اشتراک گذاشته می شود. شاید به اشتراک گذاشتن برخی چیزها در زندگی روزمره امری مطلوب باشد (نظیر اشتراک دانش) ولی در زمان حضور در یک شبکه با کاربران گمنام و بی شمار، اشتراک فایل ها و … می تواند تهدیدات امنیتی خاص خود را برای کاربران به دنبال داشته باشد.
 در صورتی که امکان اشتراک فایل و چاپگر فعال است، سایر کاربران می توانند از راه دور به سیستم متصل و به داده موجود روی آن دستیابی داشته باشند. تا حد امکان باید گزینه File And Printer Sharing غیرفعال شود و در صورتی که لازم است برخی فولدرها به اشتراک گذاشته شوند باید از آنان در دو سطح متفاوت حفاظت کرد: مجوزهای Share-Level و مجوزهای File-Level (مجوزهای مبتنی بر Ndtfs).
در چنین مواردی باید از استحکام رمزهای عبور در نظر گرفته شده برای Local Account و Local Administrator نیز اطمینان حاصل کرد، ضمن این که در صورت به اشتراک گذاری اطلاعات باید از پروتکل های مناسب و ایمن استفاده کرد و همچنین اطلاعات حساس را به صورت رمزنگاری شده تبادل کرد. کلیک کردن روی هر لینک
کاربران عموما بدون توجه به محتوا و لینک مقصد روی آنها کلیک می کنند که گاهی موجب بروز مشکل خواهد شد. در حال حاضر متدهای متعددی برای هک کردن کاربران به وسیله کلیک کردن روی لینک ها وجود دارد که کاربران باید مراقب باشند.
باز کردن فایل های ضمیمه تنها نوع کلیک روی ماوس نیست که می تواند مشکلات امنیتی متعددی را برای کاربران ایجاد کند. کلیک روی لینک موجود در یک نامه الکترونیکی یا صفحه وب نیز می تواند کاربران را به سمت یک سایت مخرب هدایت کند. در این نوع سایت ها، احتمال انجام هرگونه عملیات مخربی وجود خواهد داشت. پاک کردن هارد دیسک، نصب یک Backdoor که به مهاجمان این امکان را خواهد داد تا کنترل یک سیستم را به دست بگیرند، نمونه هایی در این زمینه است.
موضوعات مرتبط: چهار اشتباه رایج کاربران در استفاده از فضای مجازی، ، برچسبها: تلگرام برنامه اييه كه چند وقتيه بین کاربرا خيلي محبوب شده . امنيت سرعت ، قدرت انتقال فايل هاي حجيم اين برنامه مهم ترين دلايل گسترش سريع ، بين كاربر هاي فضاي مجازي شده اما شايد خيلي از كاربرها دوست نداشته باشند که دیگران از ورودشون به این برنامه مطلع شوند و ترجیح میدهند به صورت مخفی پیام هاشونو بخونن و ما امروز قابلیتی رو بهتون آموزش میدهیم ، که به کمک اون شما میتوانید قابلیت نمایش آنلاین خودتون تو این برنامه رو حذف کنید پس مراحل زیر را طی کنید .  برای این که حالت آخرین وضعیت آنلاین بودن خود را مخفی کنید کافیست به قسمت Settings و سپس Privacy and Security رفته و روی گزینه Last Seen ضربه زده و سپس گزینه های Everybody ( نمایش آنلاین بودن شما برای همه ) یا My Contacts ( نمایش آنلاین بودن شما برای مخاطبانتان ) یا Nobody ( مخفی کردن وضعیت آنلاین بودن شما از همه ) را انتخاب کنید موضوعات مرتبط: ، ، برچسبها: بر روی سیستم های امروزی کارت های گرافیکی با کیفیت های متفاوتی وجود دارد. هر کدام این کارت ها، توانایی خاص خودشان را در اجرای برنامه های گرافیکی و بازی ها دارند. در این ترفند قصد داریم به معرفی روشی کارآمد بپردازیم که با استفاده از آن می توانید کیفیت کارت گرافیکی خودتان را تا حد زیادی بهبود ببخشید.  بدین منظور:
ابتدا بر روی آیکون My Computer در دسکتاپ راست کلیک کرده و Propeties را انتخاب کنید.
در پنجره باز شده به تب Advanced رفته و از قسمت Startup and Recovery روی دکمه Setting کلیک کنید.
در پنجره جدید باز شده ، در قسمت پایین و بخش Write debugging information روی لیست کشویی موجود کلیک کنید.
خواهید دید که در داخل منو 3 گزینه وجود دارد. آن را بر روی Compelet memory dump تنظیم کنید.
تمام پنجره ها را OK کرده و خارج شوید.
در پایان سیستم را مجدد راه اندازی کنید.
موضوعات مرتبط: ، ، برچسبها: اگر می خواهید که همانند بسیاری از مردم، تجربه بدی از کار بر روی پروژه تان با لپ تاپ نداشته باشید، باید مراقب باتری لپ تاپ تان باشید تا وسط یک کار مهم از هوش نرود، مطمئنا رعایت این 10 مورد، نه کار آسانی است و نه کار به صرفه ای. اما پیشنهاد می کنم که تعدادی از آن ها را انتخاب کنید و مرتب انجام دهید، مطمئن باشید که از نتایج راضی خواهید بود.  1- پس از خرید لپ تاپ، از آن استفاده کنید تا کاملا شارژ تمام کند، وقتی که خاموش شد آن را برای دوازده ساعت روی شارژ بگذارید.
2- دیفرگ منظم. هارد شما کارش را هر چه سریعتر انجام دهد، تقاضای کار کمتری برای هارد و باتری تان ارسال خواهد شد. با انجام مرتب سازی (Defregment) منظم هارد دیسک لپ تاپ تان کارایی آن را تا حد ممکن افزایش دهید. البته توجه داشته باشید که هنگام دیفراگ کردن حتما لپ تاپ تان به برق وصل باشد. این مرتب سازی باعث می شود که هرگاه درخواستی برای استفاده از هارد فرستاده می شود، کار با سرعت بالاتری انجام می شود و مصرف برق هارد کم می گردد و باتری مدت زمان بیشتری به کار ادامه می دهد.
3- نور صفحه نمایشتان را کم کنید. امروزه اغلب لپ تاپ ها دارای قابلیت کم کردن نور صفحه نمایش هستند. برخی هم حتی دارای قابلیت بهبود کارکرد سی پی یو و سیستم خنک کننده هستند. پس میزان مصرف انرژی آنها را تا حد اقل ممکن کاهش دهید، تا بالاترین میزان عمر باتری را داشته باشید.
4- ابزارهای خارجی غیر ضرور را به لپ تاپ وصل نکنید. ابزارهای USB (مانند موس) باتری لپ تاپ تان را خالی می کنند. هنگامی که از آن ها استفاده نمی کنید، خاموش شان کنید. مطمئنا شارژ دیگر وسایل از طریق لپ تاپ (مانند Ipod) هنگامی که لپ تاپ از باتری استفاده می کند، سریعا شارژ را خالی می کنند. اگر نیازی به کارت شبکه بیسیم و بلوتوث تان ندارید آنها را هم خاموش کنید. زیرا هنگام روشن بودن بصورت خودکار دائما برای یافتن شبکه جستجو می کنند و این کار میزان بسیار زیادی انرژی باتری را مصرف می کند.
5- اتصالات باتری را تمیز نگه دارید. هر دو ماه یک بار پارچه ای را به الکل آغشته کرده و اتصالات فلزی باتری را تمیز کنید.این کار راندمان جابجایی انرژی بین باتری و لپ تاپ را بالا می برد.
 6- از باتری تان مراقبت کنید. باتری را به کار وادارید. باتری شارژ شده را برای مدت طولانی بلا استفاده نگذارید. هر بار که باتری را شارژ می کنید، آن را حداکثر طی یک تا دو هفته استفاده کنید. همچنین، شارژ باتری های Li-On را هیچگاه کاملا خالی نکنید. در صورتی که از باتری های نیکل کادمیوم استفاده می کنید، اجازه دهید که کاملا خالی شوند و سپس آن ها را شارژ کنید. باتری های جدید NiMH نیازی به این کار ندارند و باتری های Lithium-ion از آن هم بهترند.
7- دمای عمومی سیستم تان را پایین نگه دارید. لپ تاپ در دماهای پایین تر کارایی بهتری خواهد داشت. هرچند وقت یک بار منافذ هوا را با یک پارچه یا تمیز کننده صفحه کلید پاک کنید و یا این که هرسال یک بار آن را برای سرویس ببرید.
8- تنظیمات انرژی را بهینه سازی کنید. در کنترل پنل ویندوزتان از طریق گزینه Power Option میزان مصرف انرژی را بهینه کنید. برای نتایج مناسب گزینه Max battery را انتخاب کنید.
9- کارهای ساده را از لپ تاپ تان بخواهید. فعالیت هایی مانند چک کردن ایمیل و پردازش متن بسیار کمتر از بازی ها و پخش دی وی دی مصرف انرژی دارند. اگر در هنگام مسافرت تنها یک باتری شارژ شده دارید، در مورد نحوه کارتان عاقلانه تر فکر کنید.
10- میزان انجام کارهای گرافیکی را کاهش دهید. شما می توانید این کار را با تغییر رزولوشن صفحه نمایش و خاموش کردن قابلیت های تفننی گرافیک انجام دهید. امروزه کارت های گرافیک هم اندازه و یا حتی بیشتر از هارد دیسک مصرف انرژی دارد.
موضوعات مرتبط: ، ، برچسبها: ما امروز قصد داریم ترفندی را به شما آموزش دهیم که به جز اطلاعات کامل سیستم، به وسیله ی آن حتی درایور های نصب شده را هم می توانید مشاهده کنید، پس اگر درباره ي اطلاعات كامپيوتر خود (مانند، مقدار گرافيك،هارد، و يا رم) اطلاعاتي مي خواهيد مطالب زیر را دنبال کنید  3- درون كادر عبارت DXDIAG را تايپ كردن و Enter را فشار دهيد .
حالا اطلاعاتي را مي بينيدکه اين اطلاعات كامپيوتر شماست . موضوعات مرتبط: ، ، برچسبها: برنامه های مختلفی برای بهینه سازی سرعت اینترنت و افزایش سرعت دریافت فایل ها معرفی شده است، ولی نصب برنامه های مختلف بر روی عملکرد و سرعت رایانه تاثیر منفی می گذارد، دریچه برای شما کاربران گرامی ترفندی کوتاه و در عین حال کاربردی آماده کرده است که با استفاده از آن می توانید باگ های موجود در اینترنت را برطرف و سبب افزایش سرعت آن شوید. 
موضوعات مرتبط: ، ، برچسبها:
یکی از محبوب ترین و معروف ترین مودم های بی سیم و با سیم، TP-Link است. این مودم ها بعد از مودم های D-Link پرفروش ترین مودم جهان است.
زمانی که شما با اینترنت بی سیم کار میکنید باید یک رمز برای مودم قرار دهید تا جلوی استفاده افراد غریبه را بگیرید.
اگر میخواهید برای مودم خود رمز بگذارید یا رمز مودم خود را تغییر دهید این مطلب را تا انتها دنبال کنید.
برای این کار ابتدا مودم را به وسیله کابل شبکه به سیستم خود (به پورت شبکه) متصل کنید. (معمولا یک کابل در جعبه همه مودم ها قرار دارد)
مودم را روشن کنید. سپس برای ورود به صفحه تنظیمات مودم، داخل نوار آدرس مرورگر خود IP مودم که معمولا 192.168.1.1 می باشد را تایپ کرده و کلید Enter را بفشارید.
در این بخش، مودم از شما نام کاربری و کلمه عبور میخواهد، برای هر دو کلمه admin را با حروف کوچک وارد کنید.
توجه: آدرس 192.168.1.1 و شناسه و پسورد admin به صورت پیش فرض برای تمام مودم ها میباشد. یعنی اگر خودتان یا شخص دیگری آنها را تغییر داده باشد باید از اطلاعات جدید برای ورود به صفحه تنظیمات استفاده کنید. و یا با فشردن دکمه reset در پشت مودم، آن را ریست کنید تا به تنظیمات اولیه برگردد)
پنجره تنظیمات مودم TP-Link باز میشود، به قسمت Interface Setup بروید.
بر روی کلمه Wireless کلیک کنید.
در این صفحه شما می بایست در قسمت Pre-Shared Key پسورد یا همان کلمه عبور را وارد کنید.
همچنین در قسمت SSID شما می توانید نام مودم را تغییر داده و نام دلخواه خود را وارد کنید.
در نهایت برای ذخیره اطلاعات مودم برروی کلید Save کلیک فرمایید.
موضوعات مرتبط: ، ، برچسبها: تقریبا همه کسایی که یه گوشی اندرویدی یا آیفون دارن برنامه وایبر رو میشناسن و نصب برنامه وایبر روی گوشی موبایل یا تبلت رو بلدن اما ممکنه بعضیا نصب وایبر روی کامپیوتر یا لپ تاپ رو بد نباشن . در این پست کوتاه به صورت تصویری خدمت تون توضیح میدم که چطور نرم افزار وایبر رو روی کامپیوتر رومیزی یا لپ تاپ تون ( نسخه ویندوز ) نصب کنید . ضرورت نصب برنامه وایبر روی کامپیوترمسلما نسخه موبایلی برنامه وایبر برای تماس تلفنی رایگان خیلی مناسب تره اما واسه چت کردن شاید مناسب نباشه . به خصوص برای افرادی که مثه من صبح تا شب پای کامپیوترن . من خودم ترجیح میدم پیام هامو روی کامپیوتر جواب بدم چون تایپ کردن با کیبرد کامپیوتر رومیزی یا لپ تاپ برام راحت تره . از طرفی با نصب وایبر روی کامپیوتر می تونید با وبکم راحت تر کار کنید و از میکروفون بهتری استفاده کنید . یکی دیگه از مزایای استفاده از وایبر روی کامپیوتر اینه که می تونید فیلم ها و عکس هایی که براتون میفرستن رو راحت تر مدیریت کنید چون حافظه گوشی ها معمولا 16 گیگ یا کمتره به خاطر همین نگهداری این همه فایل روی گوشی امکان پذیر نیست . هشدار مهم پیش از نصب وایبر روی کامپیوتر شخصیدوستان ، پیش از نصب وایبر روی کامپیوتر تون حتما این نکته رو به خاطر داشته باشید که همه این برنامه های پیام رسان و تماس اینترنتی صرفا با هدف جمع آوری اطلاعات و جاسوسی ساخته میشن . فراموش نکنید برنامه هایی مثه وایبر به همه جای حافظه دستگاه تون ( موبایل ، تبلت ، لپ تاپ ) دسترسی داره و خیلی راحت می تونن اطلاعات تون رو بدزدن . این اطلاعات شاید در مقیاس یک خانواده مهم نباشه اما در مقیاس یک ملت اهمیت زیادی داره . بنابراین سعی کنید اطلاعات شخصی تون رو در دسترس اینجور برنامه ها نذارید ( مثلا در یک هارد اکسترنال نگهداری کنید ) . امکانات نسخه کامپیوتر برنامه وایبرنسخه کامپیوتر برنامه وایبر همه امکانات نسخه موبایلی رو داره از جمله : ■ امکان تماس صوتی با کیفیت صدای خوب ■ امکان تماس تصویری ( کیفیت بستگی به سرعت اینترنت و وبکم تون داره ) ■ ارسال پیام متنی ، عکس ، استیکر ، ویدیو ■ همگام سازی ( Sync ) بین موبایل و سیستم تون آموزش تصویری نصب وایبر روی کامپیوتر یا لپ تاپ ( ویندوز )یادتون باشه برای اینکه بتونید وایبر رو روی کامپیوتر تون نصب کنید ، باید اول وایبر رو روی گوشی تون نصب کرده باشید . برای نصب وایبر روی کامپیوتر یا لپ تاپ تون مراحل زیر رو انجام بدین : ■ اول باید نسخه ویندوز برنامه وایبر رو دانلود کنید . اینم دانلود برنامه وایبر نسخه ویندوز . ( روی دکمه سبز Get Viber کلیک کنید ) وقتی برنامه رو دانلود کردین ، فایل نصب رو اجرا کنید . ■ در مرحله اول ازتون می پرسه با شرایط و قوانین استفاده از وایبر موافقید . روی دکمه Accept & install کلیک کنید . ■ چند دقیقه صبر کنید تا نصب برنامه وایبر تموم شه . ■ در مرحله بعدی ازتون میپرسه که آیا برنامه وایبر روی گوشی تون نصبه ؟ شما روی دکمه Yes کلیک کنید . و بعد نام کشور تون ( ایران ) رو از لیست کشویی انتخاب کنید و بعدش شماره تلفنی که باهاش وایبر رو روی گوشی تون نصب کرده بودین وارد کنید . ■ بعد از وارد کردن شماره موبایل تون ، یه کد فعال سازی براتون SMS میشه . در مرحله بعد باید این کد فعال سازی یا Activation code رو در برنامه وایبر وارد کنید و بعد روی دکمه Enter Viber کلیک کنید . تموم شد ! خب دوستان اینم از نصب برنامه وایبر روی ویندوز . کار کردن با نسخه ویندوزی برنامه وایبر خیلی ساده است . فقط یکم منیو هاش فرق داره اما 10 دقیقه که باهاش کار کنید همه چیو یاد میگیرید . موضوعات مرتبط: ، ، برچسبها:
1 – ابتدا فایل نصبی نرم افزار تلگرام مخصوص کامپیوتر را از این لینک دانلود کرده و سپس روی فایل Setup برنامه کلیک کنید تا مراحل نصب آغاز شود . 







موضوعات مرتبط: ، ، برچسبها: تانگو نرم افزاری رایگان، محبوب و قدرتمند در زمینه ی تماس های صوتی و تصویری برای سیستم عامل اندروید ، IOS ، ویندوز و مک می باشد که با آن این امکان را برای خود فراهم می کنید که با دوستان خود در هر جای جهان که باشند با بالاترین کیفیت ممکن به برقراری تماس های صوتی، تصویری و متنی بپردازید. Tango از تمام اتصال های وای فای، ۳جی، ۴جی و … پشتیبانی می کند و برروی تمام گوشی ها و تبلت های اندرویدی قابل نصب است و استفاده از آن به صورن رایگان (جدا از هزینه ی اینترنت) می باشد. امروز به درخواست عده کثیری از دوستان تصمیم گرفتیم آموزش نصب این نرم افزار ارتباطی محبوب بر روی کامپیوتر و لپ تاپ را بصورت قدم به قدم به شما عزیزان آموزش دهیم . 


موضوعات مرتبط: ، ، برچسبها: اگر شما نیز از طرفداران مسنجر Line باشید و دوست دارید علاوه بر گوشی و تبلت خود این برنامه را در کامپیوتر شخصیتان نیز تجربه کنید پس با ما همراه باشید. 








موضوعات مرتبط: ، ، برچسبها: برای افزایش کارایی و قدرت سیگنال مودم می توانید ترفندهایی را انجام دهید و بازدهی آن را به صورت محسوسی افزایش دهید.
در حال حاضر بیشتر افراد برای دسترسی به اینترنت از مودم های بی سیم استفاده می کنند،برای افزایش سیگنال و سرعت برقراری ارتباط با مودم می توانید راهکارهای زیر را انجام دهید.
 1. پیدا کردن بهترین مکان برای مودم
اولین و مهم ترین مرحله، پیدا کردن بهترین جای ممکن برای مودمتان است. بهترین مکان برای قرار دادن روتر فضایی باز است که علاوه بر برخورداری از ارتفاع مناسب، قرار نگرفتن سر راه سیگنال های دیواری است. همچنین توجه داشته باشید اگر از تمام محیط خانه به اینترنت وصل می شوید، بهترین مکان برای مودم شما مرکز خانه است در غیر این صورت می توانید جای مناسب برای مودم را با آزمایش و خطا پیدا کنید. برای یافتن قدرت سیگنال در نقاط مختلف منزل، می توانید از نرم افزارهای قدرت یاب سیگنال مانند Inssider یا نرم افزارهای مشابه استفاده کنید. بهتر است نرم افزار را روی لپ تاپ خود نصب کنید، سپس در نقاط مختلف خانه از دسترسی و کیفیت سیگنال های شبکه با خبر شوید. با کنار هم گذاشتن اطلاعات به دست آمده می توانید بهترین مکان قرارگیری دستگاه روتر را تشخیص دهید. توجه داشته باشید بهتر است آنتن یا آنتن های مودمتان را به صورت عمودی تنظیم کنید. 2. از شر سیگنالهای مزاحم خلاص شوید روترهای دیگر فقط دستگاه هایی نیستند که روی سیگنال وای فای خانگی شما تاثیر می گذارند؛ وسایلی مانند تلفن های بی سیم، مایکرو ویوها و دیگر دستگاه های بی سیم یا موج دار تأثیرات منفی بر سرعت و کیفیت سیگنال دریافتی شما می گذارد. بنابراین بهتر است مودم خود را نزدیک این وسایل قرار ندهید. همچنین مطمئن شوید مودمتان نزدیک وسیله ای فلزی یا آینه بین مودم (روتر) و رایانه، لپ تاپ یا کنسول بازی نباشد. اجسام فلزی، آینه و هر وسیله الکترونیکی دیگر که در محدوده فرکانسی 2.4 گیگاهرتز کار کند، باعث کاهش قدرت سیگنال و اختلال در ارتباط و کاهش کیفیت ارتباط می شود. دستگاه هایی برای افزایش کیفیت و برد سیگنال روتر شما به نام Range Extender در بازار موجود است که می توانید آن را در فواصل دور هم قرار دهید 3. تعویض آنتن معمولا دستگاه های روتر با یک آنتن از نوع omni-directional که کیفیت معمولی نیز دارد فروخته می شوند، بنابراین اگر می خواهید محدوده و جهات پخش شدن سیگنال های شبکه بی سیم خود را افزایش دهید، می توانید با خرید یک آنتن uni-directional قوی تر و نصب آن روی دستگاه روتر خود، این کار را انجام دهید. اگر آنتن بهتری را در بازار برای خرید پیدا نکردید، دست کم می توانید از آنتن های بهتر از مدل فعلی، آنتن روتر خود را که به فناوری omni-directional مجهز است، استفاده کنید. 4. استفاده از ورقهای آلومینیومی بیشتر روترها روی خود یک آنتن دارند که اطلاعات و سیگنال ها را به همه جهت ها ارسال می کنند، درست همانند یک لامپ معمولی که نور را پخش می کند. در صورتی که از دستگاه روتر خود در مرکز خانه خود استفاده می کنید، این ویژگی می تواند خیلی مفید باشد،اما اگر روتر شما در گوشه ای از خانه قرار دارد، می توانید با استفاده از یک ورق آلومینیومی و حتی یک قوطی نوشابه باز شده به صورت ورقه بین دیوار و دستگاه روتر خود از هدر رفتن سیگنال ها جلوگیری کنید و آنها را دوباره به سمت محدوده کاری خود برگردانید. البته اگر می خواهید بهترین نتیجه را از این ترفند بگیرید، بهتر است کمی روی حالت ورق آلومینیومی در پشت روتر کار کنید و با انتخاب شکل های مختلف به بهترین حالت ممکن دست یابید. 5. استفاده از سخت افزارهای جانبی افزایش محدوده قابل دسترسی بودن شبکه، یکی دیگر از مواردی است که کاربران شبکه های بی سیم خانگی به آن نیاز دارند.برای این کار بهترین روش ممکن استفاده از سخت افزارهای جانبی است که به چند مورد آن می پردازیم: استفاده از دستگاه WiFi Repeater: این دستگاه همان طور که از اسم آن پیداست، قابلیت دارد که سیگنال های ارسالی دستگاه روتر بی سیم شما را دریافت کند. سپس آن را با کیفیت و قدرت اولیه در تمامی جهات پخش کند. بهترین حالت استفاده از این دستگاه در نقاطی است که مرز دریافت سیگنال های دستگاه روتر ماست. با این کار می توانیم محدوده شبکه خود را بدون نیاز به هیچ سیمی افزایش دهیم. استفاده از یک روتر دیگر: یکی دیگر از روش هایی که برای افزایش محدوده های شبکه بی سیم به شما پیشنهاد می کنیم، خرید و استفاده از یک روتر دیگر در کنار روتر فعلی شماست. می توان روتر دوم را با یک کابل به شیوه LAN را به روتر اصلی وصل کرد. استفاده از یک Access Point: با استفاده از یک دستگاه Access Point نیز می توانید به محدوده شبکه بی سیم خود وسعت بیشتری بدهید مانند استفاده از WiFi Repeater که در بالا با آن آشنا شدیم. از مزایای این روش می توان به قابلیت اتصال سیستم های بیشتر به شبکه و از معایب آن می توان به قیمت بالای این دستگاه نسبت به یک روتر اشاره کرد. همچنین دستگاه هایی برای افزایش کیفیت و برد سیگنال روتر شما به نام Range Extender در بازار موجود است که می توانید آن را در فواصل دور هم قرار دهید. موضوعات مرتبط: ، ، برچسبها: برای افزایش فضای ذخیره سازی هارد دیسک رایانه تان می توانید نسخه های قبل ویندوز را حذف کنید.
هنگامی که ویندوز آپدیت میشود، آپدیتهای قبلی مشابه با آن حذف نمیشوند بلکه در پوشهای به نام WinSxS، از زیرمجموعهی پوشهی Windows ذخیره میگردند.
این امر برای درایورهای مختلف نیز اتفاق میافتد و در صورت نصب نسخهی جدید یک درایور، نسخه قبلی به پوشهی ذکر شده منتقل میگردد.این فایلهای قدیمی،حجم قابل توجهی از درایوی که ویندوز در آن نصب است را اشغال میکنند. اگر شما نیز مانند بسیاری از کاربران با مشکل کمبود فضای هارددیسک مواجه هستید حذف این فایلها کمک شایانی به شما خواهد کرد. 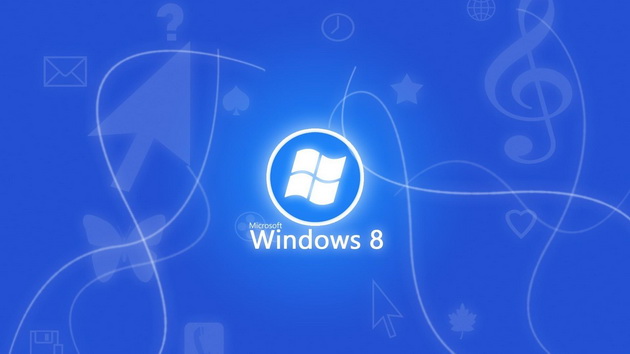 حذف فایلهای آپدیت در ویندوز 8 و 8.1: Computer را باز کنید و بر روی درایو C راستکلیک کنید.
گزینهی Properties را انتخاب کنید.
در سربرگ General بر روی Disk Cleanup کلیک کنید.
گزینهی Clean up system files را انتخاب کنید
اکنون در قسمت Files to delete به دنبال Windows Update Cleanup بگردید و تیک آن را بزنید.
اکنون OK را بزنید تا عملیات پاکسازی فایلها انجام گیرد.
در انتها لازم است یک بار ویندوز را ریاستارت کنید تا پاکسازی تکمیلی صورت گیرد.
موضوعات مرتبط: ، ، برچسبها: برای افزایش زیبایی و تعجب دوستانتان می توانید در بخش مربوط به ساعت ویندوز دل نوشته ها و متن های مورد نظرتان را اضافه کنید.
همیشه برای ایجاد تغییرات در ویندوز رایانه نیاز به انجام کارهای سخت و پیچیده نیست، شما می توانید با طی چند مرحله ساده و کاربردی به قسمت ساعت ویندوز متن و دل نوشته اضافه کنید
 افزودن متن به ساعت سیستم :
ابتدا در قسمت run کد دستوری regedit را تایپ کنید
سپس به کلید زیر بروید :
HKEY_CURRENT_USER\Control Panel \ International
حال یک متغیر از نوع String ایجاد کرده و نام آن را S1159 ( در صورتی که از قبل ایجاد نشده باشد ) قرار دهید و متن دلخواه خود را در آن وارد کنید.
حال متغیر دیگری از نوع STRING بسازید و نام آن را S2359 قرار دهید و متن دلخواه دیگری در آن قرار دهید . توجه داشته باشید که در ویندوزهای عربی یا فارسی می توان متن را به فارسی نوشت.
پس از طی مراحل بالا متوجه خواهید شد که ایجاد تغییرات در ویندوز پیچیده نیست و نیاز به سلیقه کاربر دارد.
موضوعات مرتبط: ، ، برچسبها: با استفاده از کلیدهای میانبر سرعت انجام کارهایتان را چند برابر کنید.
ابتدا قصد داریم به معرفی چند کلید کاربردی در محیط ویندوز بپردازیم که با استفاده از آنها میتوانید تنها با دو کلید، یکی از برنامه های موجود در ویندوز را فراخوانی کنید. این کلیدها میتوانند سرعت شما را در کار با کامپیوتر بالاتر ببرند و شما را حرفه ای تر جلوه دهند.
 • با نگه داشتن کلید WINDOWS، کلید D را بزنید مشاهده می کنید که SHOW DESKTOP SHOW DESKTOP برایتان نمایش داده می شود. برای آنکه با مفهوم این جمله آشنا شوید قبل از اجرا این ترفند یک پنجره مانند MYCOMPUTER باز داشته باشید. بعد از اجرای این ترفند می بینید که صفحه فعال شما به صورت HIDEN قرار می گیرد. • با نگه داشتن کلید WIDNOWS، کلید R را بزنید مشاهده می کنید که پنجره RUN در سیستم شما اجرا می شود. • با نگه داشتن کلید WINDOWS، کلید F را بزنید مشاهده می کنید که پنجره SEARCH برای شما فعال می شود. • با نگه داشتن کلید WINDOWS، کلید U را بزنید مشاهده می کنید که برنامه UTILITY MANAGER فعال می شود. • اگر همین ترفند را برای سایر کلیدها امتحان کنید خواهید دید که اگر برنامه ای در DESKTOP داشته باشید که ابتدای آن با همان حرفی که شما زده اید شروع شود اجرا می شود. در بخش دوم به نحوه استفاده از کیبرد برای سرعت بیشتر در انجام عملیات STANDBY ، HIBERNATE ، LOGOFF ، RESTART ، SHUTDOWN و SWITCH USER می پردازیم. بدین منظور: • برای SHUTDOWN: برای SHUTDOWN نمودن سیستم با كیبرد، ابتدا کلید WINDOWS را فشار داده و پس از نمایش منوی START حرف U انگلیسی را دوبار با اندكی مكث میزنیم. خواهید دید كه سیستم خاموش میشود. • برای RESTART: برای RESTART نمودن سیستم با كیبرد، ابتدا کلید WINDOWS را فشار داده و پس از نمایش منوی START این بار كلیدهای U و سپس R را با اندكی مكث بزنید. خواهید دید كه سیستم RESTART میشود. • برای STANDBY: برای STANDBY نمودن سیستم با كیبرد، ابتدا کلید WINDOWS را فشار داده و پس از نمایش منوی START این بار كلیدهای U و سپس S را با اندكی مكث فشار دهید، خواهید دید كه سیستم STANDBY میشود. • برای HIBERNATE: برای STANDBY نمودن سیستم با كیبرد، ابتدا کلید WINDOWS را فشار داده و پس از نمایش منوی START این بار كلیدهای U و سپس H را با اندكی مكث میزنیم ، خواهید دید كه سیستم HIBERNATE میشود. • برای LOGGOFF: برای LOGGOFF نمودن سیستم با كیبرد، ابتدا کلید WINDOWS را فشار داده و پس از نمایش منوی START این بار كلید L را دوبار با اندكی مكث میزنیم. خواهید دید كه سیستم LOGOFF میگردد. • برای SWITCH USER: برای SWITCH USER نمودن سیستم با كیبرد ، ابتدا کلید WINDOWS را فشار داده و پس از نمایش منوی START این بار كلیدهای L و سپس S را با اندكی مكث میزنیم ، خواهید دید كه سیستم SWITCH USER میگردد. موضوعات مرتبط: ، ، برچسبها: اگر در حذف برخی از برنامه در رایانه با مشکل مواجه هستید، ادامه گزارش را مطالعه کنید.
حذف برنامه ها از ویندوز رایانه در کل کار سختی نیست، ولی بعضی از اوقات در هنگام حذف برنامه ها با خطاهایی رو به رو می شویم که اجازه حذف برنامه ها را به ما نمی دهند،برای رفع این مشکل بهترین راهکار استفاده از ترفندهای رجیستری است،اگر شما هم با مشکل ذکر شده دست و پنجه نرم می کنید، ادامه گزارش را دنبال کنید.
 احتمالا برای شما هم پیش آمده که می خواهید یک برنامه یا بازی را حذف کنید ولی حذف نمی شوند.حال شما میتوانید در رجیستری با چند کلیک هر برنامه ای را که دوست دارید را حذف کنید.
برای این کار از دستور زیر استفاده کنید:
ابتدا در run کلمه regedit را تایپ کنید
 وارد فولدر HKEY_LOCAL_MACHINE و سپس Microsoft و سپس Windows و سپس Curent Version و سپس uninstall شوید.
 در آنجا دنبال اسم برنامه مورد نظر خود بگردید و آن را حذف کنید.حال برنامه شما برای همیشه و از ریشه پاک شد.
موضوعات مرتبط: ، ، برچسبها: با رعایت برخی اصول می توانید بازدهی پرینتر و جوهر آن را افزایش دهید.
در صورتی که شما پرینتر رنگی دارید اکیدا به شما پیشنهاد می کنیم این 5 نکته اساسی و مهم را مطالعه کنید چرا که در صورتی که به این 5 ترفند اهمیت دهید و به آنها عمل کنید عمر پرینتر و جوهر آن را تضمین خواهید کرد.
 حذف خطوط اضافی: مشکل: عکسی را چاپ کردهاید ولی میبینید که در آن خطوط اضافی دیده میشوند. این خطوط از کجا آمدهاند و چگونه از بین میروند؟
راه حل:
در هنگام چاپ و عکس بیشترین تعداد سوزنهای جوهرافشان به کار گرفته میشوند. اگر همه آنها درست نباشند، حاصل سریعا مشهود خواهد بود که چشم سریعا به آنها پی خواهد برد. این مشکل وقتی بیشتر خواهد شد که به جای برگه معمولی از برگههای مخصوص عکس که چند لایه بوده و جوهر به صورت کنترل شده به آنها وارد میشود، استفاده کنید. ایجاد خطوط اضافی را به روش زیر میتوانید از بین ببرید:
قبل از چاپ عکس، تستی از سوزنهای جوهرافشان بر روی کاغذ معمولی به عمل آورید. برای این منظور میتوانید توسط گزینههای زیر اقدام کنید: Control Panel->Printers and Faxes->Properties->General->Print Test page به برگه تستی چاپ شده نگاهی بیاندازید،اگر خطوط دارای حفرههایی بودند، مجبورید که سوزنهای جوهرافشان را پاک کنید و سپس دوباره تست کنید. "البته فراموش نکنید که تمام این کارها را قبل از تست کردن بر روی برگه چاپی مخصوص عکس که گران میباشد انجام دهید." با وجود پاک کردن سوزنها هنوز کیفیت چاپ بد است. چکار باید کرد؟ مشکل:
از پرینتر جوهری خود تنها گاهی وقتها استفاده میکنید. متاسفانه هنگام استفاده چنان کیفیت بدی به شما میدهد که حتی نمیتوانید متوجه چیزی بر روی صفحه چاپ شده شوید. مطمئنا بخاطر مخزنهای خالی از جوهر نمیباشد چرا که آنها را امتحان کردهاید.
راه حل: در آن دسته از چاپگرهای جوهری که مغزی و هد چاپگر یک قسمت واحد را تشکیل میدهند، مشکل خشک شدن جوهر در هد چاپگر در حالتی که از دستگاه زیاد استفاده نشود، دیده میشود.اگر میزان کثیفی سوزنهای چاپگر از یک حد مخصوص گذشته باشد،دیگر حتی با پاک کردن سوزنها نیز کاری از دست شما ساخته نیست.در بهترین حالت، کارتریج مورد نظر را از دستگاه خارج کرده و هد چاپگر را با دستمال تمیز و خیسی پاک کنید.برای خیس کردن دستمال از آب معدنی استفاده کنید، چرا که مواد درون آب لوله میتوانند دوباره باعث گرفتگی سوزنها شوند. اگر این کار هم به شما کمک نکرد،با مسئولیت خودتان میتوانید کمی خشنتر پیش بروید:
دستکاری و پاکسازی درونی با مواد پاک کننده شیشه یا نگه داشتن هد چاپگر در آب گرم. سوزنهای جوهرافشان به علت گرما خود را کمی باز کرده و جوهر خشک شده نیز از بین میرود. هد چاپگر را شخصا پاک کنید مشکل:
فرض کنیم که در چاپگر شما کارتریج و هد چاپگر از هم جدا میباشند و به جز آن هم اجازه بیرون آوردن هد از چاپگر به شما داده نمیشود. بسیار کثیف شده است و میخواهید آنرا تمیز کنید. اما به سوزنها دسترسی ندارید.
راه حل:
بعضی از هدهای چاپگرها مثلا در گروه Epson-Stylus در دستگاه به صورت پایدار نصب شدهاند و پیشنهاد هم نمیکنیم آنها را باز کنید. اما باز هم راهی برای تمیز کردن هد از همه کثیفیها وجود دارد. ولی قبل از آن باید از حالتی که در آن ایستاده است خارج شود، چرا که در غیر اینصورت هیچ امکان حرکتی برای آن نخواهد بود. برای باز کردن این قفل، پرینتر را روشن کرده و به محض خارج شدن هد پرینتر از مکان ایستاده خود، پرینتر را از برق بکشید. اکنون دیگر هد چاپگر قابل تکان دادن است.
اکنون دستمال تمیز و خیسی را زیر هد کشیده و با یک دست آن را محکم نگه داشته و با دست دیگر هد را به جهات مختلف حرکت دهید. اگر وقت داشتید مکان اولیه در پرینتر که هد را از آنجا برداشتید، نیزتمیز کنید. بنا به تجربه ما، در این مکان نیز بخشی از جوهرهای خشک شده که با گردو خاک نیز مخطوط شده است وجود دارند. هنگامی که همه چیز را تمیز کردید، سیم برق را به پریز وصل کنید. چاپگر دوباره روشن میشود برای اطمینان میتوانید برگهای را به صورت تست چاپ کنید. اگر بیش از حد با جوهر اقتصادی رفتار کنید، برایتان گران تمام میشود مشکل:
وقت تمیز کردن هد چاپگر را نداشته و به این علت مجبور به خریدن فشنگهای جدید شدهاید. البته با اینکه هنوز هم جوهر در کارتریج قدیمی شما وجود داشته است. میخواهید مانع از تکرار این موضوع شوید.
راه حل: کمتر صرفهجویی کرده و بیشتر چاپ کنید تا بتوانید در جوهر صرفهجویی کنید. کمی عجیب به نظر میرسد اما درست است.
دلیل:
کسی که کم چاپ میکند،به احتمال زیاد به جوهر بیشتری نیاز خواهد داشت چرا که با هر بار پاک کردن هد و سوزنها، مقداری جوهر نیز تلف میشود.اگر جوهر از زمان چاپ قبلی در سوزنهای جوهرافشان خشک شده باشد،حتی ممکن است که احتیاج به چند بار پاک کردن باشد تا بتوانید کیفیت مطلوب را در چاپ خود ببینید.
ناگفته نماند که چاپگرهای جوهری در حقیقت صرفهجو نیستند.بلکه جوهر زیادی را هم مصرف میکنند تا بتوانند سوزنها را دوباره خالی کنند. شما در صورتی که مرتبا از پرینتر خود استفاده کنید، مانع از این عمل میشوید. حتی چاپ صفحاتی از اینترنت نیز کافی است،خوبی این صفحات این است که با توجه به وجود عکس و متن، ترکیب عالی برای تمیز نگه داشتن سوزنها خواهید داشت. مسیر عبور هد چاپگر مشکل:
شما از چاپ پرینتر خود راضی نیستید.حروف کشیده شده به نظر میرسند،عکسها ظرافت مورد نظر را ندارند و خطوط بسیار کثیف هستند.
راه حل:
اگر چنین چیزهایی برای شما مهم است در بیشتر وقتها مسیر گذاری هد چاپگر به شما کمک میکند. بنا به مدل پرینتری که استفاده میکنید در گزینههای زیر مراجعه کنید:
Control Panel->Printers and Faxes->Properties->General
بیشتر مدلها احتیاج به چند برگ کاغذ A4 برای این کار دارند. برای مثال مدل Epson Stylus C86 چهار صفحه A4 را احتیاج خواهد داشت تا عمل alignment را انجام دهد. برگهها هم بدون هیچ مشکلی هم در رو و هم در پشت به چاپ میرسند . این کار باعث صرفهجویی در مصرف کاغذ میشود.
موضوعات مرتبط: ، ، برچسبها: |
| ||||||||||||||||||||||||||||||||||||||||||||||||||||||||||||||||||||||||||||||||||||||||||||||||||||||||||||||||||||||||||||||||||||||||||||||||||||||||||||||||||